Changing the Icon of the application software by using the “Resource Hacker”
24 May 2014
At first I was writing this essay is when I install an application software to edit a subtitle that Aegisub, I was not too happy with its icon image, so I decided to replace the icon by using the help of software like “Resource Hacker”.
Below is the view icon Aegisub before adjustment:
- First step is download the Resource Hacker, click here
- Open Resource Hacker applications that have been installed previously with the “Run as administrator”
- Then click File – Open (icon.exe location that you want to change for example C: \ Program Files (x86) \ Aegisub \ aegisub32.exe). Then you will see the image appear as below.
- Open Resource Hacker applications that have been installed previously with the “Run as administrator”
- Then click File – Open (icon.exe location that you want to change for example C: \ Program Files (x86) \ Aegisub \ aegisub32.exe). Then you will see the image appear as below.
- Then open the folder Icon Group – WXICON folder – and select 1033, then click Action – Replace Icon
- After that select WXICON and click Open file with new icon (and select the image file type icon with the extension *. Exe, *. Etc., *. Res, *. Ico) and then click the Replace
- And after the replace, save the file. Later all the icon images associated with software applications that changed its icon will automatically change (unless the image icon on the desktop, you must manually change the way: right click on the icon on the desktop – select Properties – then select Change Icon – after then browse the desired icon image – then click ok).
Below is the view icon Aegisub after adjustment:
Free Template Blogger collection template Hot Deals BERITA_wongANteng SEO theproperty-developer
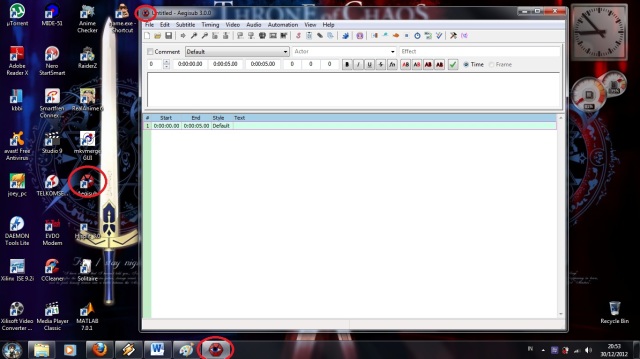
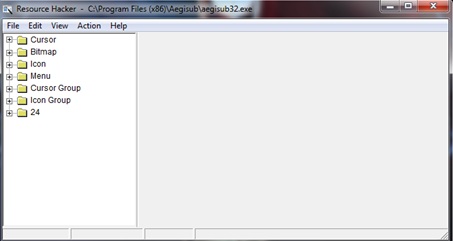
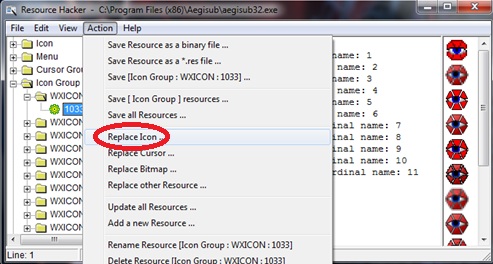
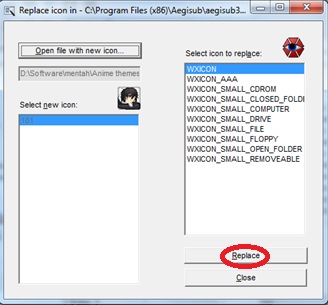
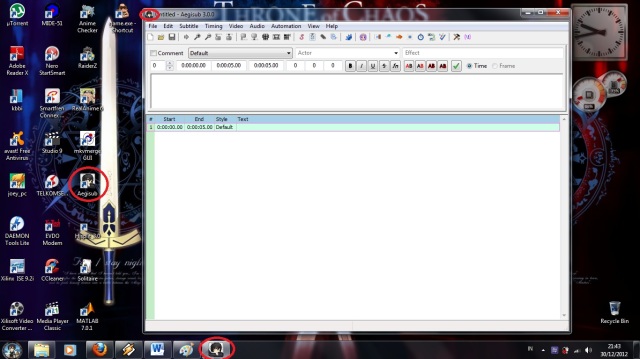

0 komentar: